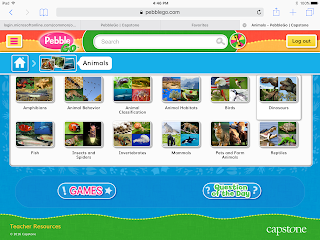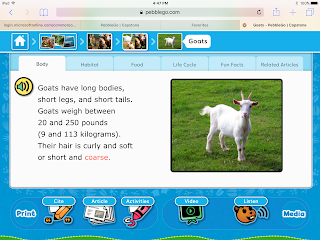Creating Global Communicators
Our world is becoming increasing connected with the many opportunities and resources provided by the internet and now a rapidly increasing amount of educational apps. Students across the globe now have the chance to meet other students from around the world. Virtual field trips, speaking with experts, connecting with classes in other countries are just a few of the ways that we are more connected. The best app for providing these opportunities is Skype. Below are links to several websites with resources for Skype. Then, I will explain the app itself. Since I teach first grade, I will focus on the elementary classroom.
This list provides a general overview of ideas of what to do with Skype in an elementary classroom. It's a great way to get started.
This list features authors of picture books, appropriate for elementary age, and who are excited to Skype with students. This is a wonderful way for reading to come to life, and to engage young students in the writing process, as well.
This list includes everything from national parks to museums. This would be most beneficial for Social Studies lessons.
This list explains the numerous locations for a virtual field trip. Many of these include historical sites, museums, zoos/aquariums, national parks, or even speaking with survivors of historic events.
This list details experts, in a variety of fields and from around the world, who would enjoy taking the time out of their day to Skype with students. This section features quite a few scientists.
Playing "Mystery Skype" adds some excitement and a dimension of the unknown to the Skype experience. This list names classrooms that are willing to play Mystery Skype. When playing, you will not know which classroom you will be connecting with.
This link provides information on how to get started, for teachers that may be interested in checking out the opportunities that Skype provides. This would be a great place to start for a teacher learning how to use Skype in their classroom.
Once you've decided that Skype really does sound like an awesome addition to your classroom, you can begin by joining the community. This makes it easy to connect with the resources and people listed above.
Begin by creating a login, through one of the apps listed above or filling in the form below.
Next, complete the registration. One of the most important parts is selecting the time zone that you are in. This is one of the really cool features about Skype in the Classroom. On the description of every person or organization, it states what time zone they are in, so that you can plan the timing accordingly.
One you've registered, you'll be given a profile, which allows you to connect with the other people and organizations. It shares who you've Skyped with, different locations of the people you've Skyped with, and keeps track of your interests and all you've done.
Then, you need to make sure you have a Skype account and have downloaded the Skype application onto whatever machine you choose to use. When you've downloaded the app, created a login, and have made plans to Skype with someone, you can simply search for them on the app and their information will appear. Next, simply add them as a contact.
Once they're added as a contact, you are able to connect. In order to connect, you can either press the phone button to call or the video camera to video chat, and you're ready to go!